Agisoft PhotoScan (umumnya dikenal sebagai PhotoScan) adalah software profesional untuk fotogrametri. Perangkat lunak ini tersedia dalam versi Standar dan Pro, versi standar cukup untuk pekerjaan media interaktif biasa, sedangkan versi Pro dirancang untuk membuat konten peta GIS. Perangkat lunak ini dikembangkan oleh Agisoft LLC yang berlokasi di Petersburg di Rusia. Simak proses pengambilan foto dan video udara dengan menggunakan drone mapping sebelum anda belajar lebih dalam bagaimana proses pengolahan foto udara menjadi sketsa photogrametri 3D.
Mengumpulkan foto udara hasil pengambilan sebelumnya untuk dengan software agisoft rekonstruksi 3D
Photoscan memungkinkan menggunakan beberapa chunk terpisah, yang dapat Anda peroleh perangkat lunak untuk melakukan penyelarasan dan membangun point cloud padat dan meshing dll secara terpisah, kemudian sejajarkan dan kemungkinan menggabungkannya nanti. Pada tutorial ini tidak menggunakan chunk terpisah Dengan cara ini, satu-satunya fitur yang berkorelasi antara kumpulan foto pertama dari sisi atas spesimen) dan set kedua (menunjukkan sisi bawah) semuanya berada pada spesimen itu sendiri. Jika perlu, saya menggunakan lebih dari dua lokasi untuk membuat lebih banyak set gambar.
Membuat chunk dan import semua bahan foto udara
Jadi, muat saja semua gambar menjadi satu chunk ! Anda dapat melakukan ini dengan menggunakan ikon Tambah Foto, atau melalui menu “Alur kerja” dan entri “Tambahkan Foto”. Atau Anda cukup drag & drop gambar ke Photoscan. Perhatikan bahwa jika Anda menyeret set kedua ke dalam, Photoscan akan membuat chunk baru untuk mereka, kecuali Anda menyeretnya secara eksplisit ke bongkahan lama di daftar Workspace
Melakukan penyelarasan foto / align photo
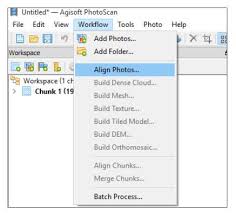
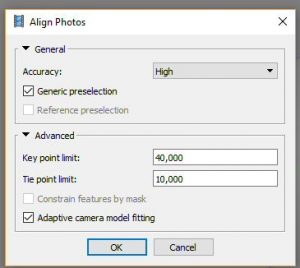
Untuk melakukan penyelarasan foto pilih menu “workflow” dan pilih “Align photos”. Anda sekarang melihat pop-up dengan opsi seperti gambar diatas. Secara sederhana, akurasi ditentukan oleh seberapa baik penentuan posisi kamera. Untuk pemeriksaan cepat Anda dapat mengaturnya ke nilai rendah, tetapi jika sebaliknya biarkan pada “tinggi”.
Generic preselection (pemilihan pasangan dalam versi yang lebih lama) pada dasarnya memungkinkan software pemetaan agisoft menghabiskan waktu untuk mencari tahu pasangan foto mana yang mungkin tidak tumpang tindih, dan dengan demikian dapat dilewati pada langkah-langkah selanjutnya, yang dapat menghemat cukup banyak waktu dalam perhitungan. Jika Anda mengambil serangkaian foto trek panjang, misalnya, ada foto dari awal dan dari ujung lintasan yang tidak dapat menunjukkan poin yang sama – dan dengan demikian setiap pengecekan titik-titik yang cocok adalah buang-buang waktu. Maka lebih baik membiarkan opsi ini “diaktifkan”.
key point limit
Pada dasarnya untuk memberitahu software pemetaan agisoft untuk seberapa halus seharusnya sampel setiap foto. Nilai yang lebih tinggi berarti lebih banyak fitur harus dicari (titik yang dapat dikenali kembali pada foto lain) , dan dengan demikian ada kemungkinan yang lebih tinggi bahwa keberpihakan akan bekerja dan berkualitas tinggi. Dengan biaya waktu perhitungan yang lebih lama. 100000 adalah nilai yang bagus untuk kami.
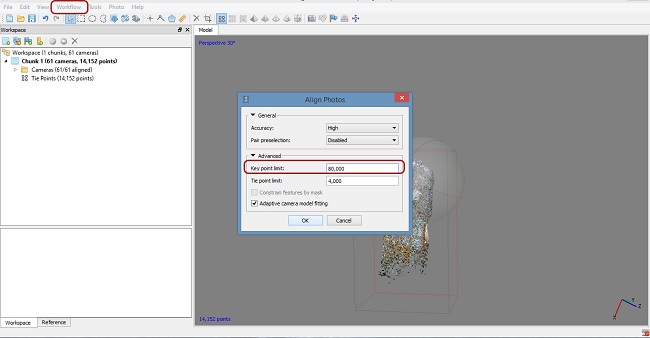
Tie point limit
menetapkan batas jumlah titik yang mengikat satu gambar ke gambar lainnya. Secara teoritis, 3 adalah minimum yang Anda butuhkan, tetapi lebih banyak lebih baik. Saya biasanya menyimpan ini 0, yang berarti “tidak ada batas”. Dan ada alasan yang sangat bagus untuk menciptakan sejumlah poin penting yang sehat dan mempertahankan sebanyak mungkin Tie point .
Setelah penyelarasan berjalan, ada sesuatu yang perlu Anda lakukan sebelum Anda dapat membuat program membuat awan titik padat. Sesuatu yang tidak dilakukan banyak orang, sesuatu yang salah untuk kira-kira setengah model yang gagal atau berkualitas buruk yang telah saya lihat (separuh lainnya disebabkan oleh fotografi yang buruk). Anda perlu sekarang
Optimasi point cloud dan penyelarasan foto
Sebelum Anda melakukan ini, klik kanan chunk Anda saat ini di jendela Workspace dan pilih “Duplicate chunk”, kemudian lanjutkan dengan salinannya. Dengan begitu, jika Anda melakukan kesalahan Anda dapat kembali ke bagian yang asli, membuat duplikat baru dan memulai kembali.
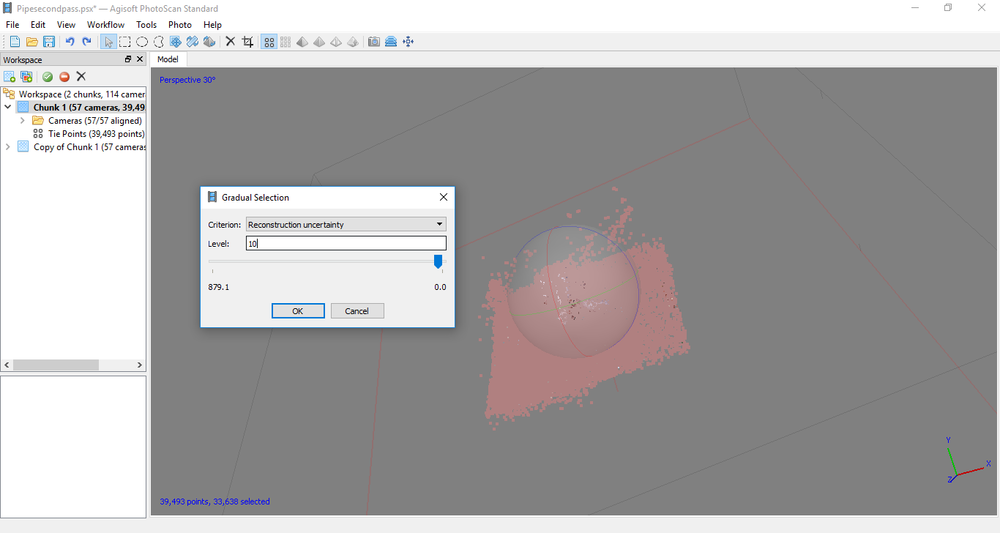 Seteah anda membuka gradual selection dialogue
Seteah anda membuka gradual selection dialogue
Opsi pertama yang harus dipilih adalah “Reconstruction uncertainty“. slider akan menampilkan angka antara 0 (di sebelah kanan) dan sejumlah angka di sebelah kiri . Cukup klik pada bidang dan ketik “10”. Komputer Anda akan berpikir sejenak, dan Anda akan melihat sekelompok besar titik di awan tipis yang dipilih (membelokkan warna merah jambu). Klik “OK” dan delete all the selected points. Anda dapat melakukan ini dengan menekan tombol [delete] dengan mengklik ikon yang sesuai. Jika tombol [delete] tidak berfungsi, Anda perlu mengklik lagi, Ke dalam jendela model untuk mengaktifkannya, dan tekan [delete] lagi.
Pada dasarnya, Anda membuang banyak poin dasi yang kemungkinan rendah berada di tempat yang tepat.
Jika Anda sekarang memeriksa cloud titik cadangan lagi Anda akan melihat bahwa tiba-tiba banyak data palsu/tidak perlu yang mengambang telah menghilang. Anda kini memiliki pandangan yang lebih jelas tentang objek yang Anda proses . Tapi jika Anda tidak beruntung, Anda membuang banyak poin sehingga Anda baru saja membunuh model itu. Jika itu yang terjadi (dan Anda akan segera memperhatikan ini), sebaiknya mulai lagi dengan mengambil foto baru. Anda mungkin ingin mencoba dengan angka yang lebih tinggi dari 10, tetapi biasanya itu menghasilkan model yang cukup menyebalkan.
Masking point cloud
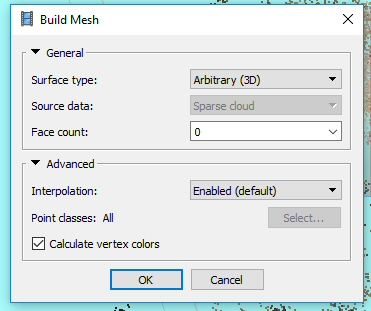
Cloud Anda yang jarang biasanya akan berisi banyak titik yang berhubungan dengan objek Anda, tetapi juga banyak titik yang berkaitan dengan latar belakang – tabel atau chunk busa atau apa pun yang ada di objek selama fotografi, serta lainnya hal-hal hanya bersembunyi dan tertangkap di foto Anda. Pilih alat laso dan hapus semua latar belakang. Cukup lingkari poin dan hapus. Berusaha keras untuk tidak menghapus poin yang berkaitan dengan objek sekalipun.
Jika sekarang Anda memiliki Photoscan membangun mesh untuk digunakan untuk masking, itu akan melakukannya dalam kotak yang dipilih – dan Anda harus memastikan bahwa objek yang ingin Anda model sepenuhnya berada di dalam kotak pilihan, dan sesedikit mungkin mungkin. Jadi, gunakan ikon (di bagian paling atas) untuk memutar dan menskalakan kotak agar pas.
Seperti gambar diatas anda tinggal pilih “Workflow” menu dan pilih “Build Mesh”
Hapus centang “Calculate vortex colors”, lalu klik “OK. software agisoft pemetaan sekarang akan menghitung mesh dari cloud sparse. Mungkin akan terlihat agak kasar, tetapi itu cukup bagus untuk apa yang ingin kita lakukan dengannya: tutuplah foto sehingga hanya spesimen Anda yang tetap tidak bertutup. setelah itu
Buka “File” menu dan pilih “Import –> Import Masks”
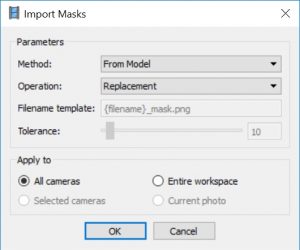
Pilih “Dari Model”, “Replacment” dan “All camera”, dan Anda sudah siap! Photoscan akan mengambil secara cepat (atau lama, tergantung pada jumlah gambar) sementara untuk membuat mask, yang kemudian dapat Anda periksa hanya dengan membuka nomor dari foto. Jika cloud Anda yang tipis baik, dan mewakili semua spesimen, mask tidak boleh memotong apa pun. Terkadang, proyeksi yang sangat tipis benar-benar disamarkan secara tidak sengaja, dan Anda harus mengedit masker dalam beberapa foto dengan tangan. Setelah puas dengan masker, Anda siap membuat dense point cloud
Build dense & mesh point cloud dalam tutorial software agisoft rekonstruksi 3D
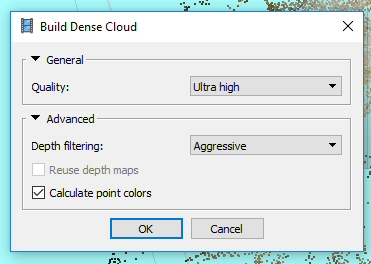
Dari gambar diatas Kualitas rendah berarti hanya itu, tinggi berarti tinggi – astaga! Kami merekomendasikan untuk menggunakan “Medium” atau “High”, tetapi semuanya tergantung pada apa yang ingin Anda capai. Jika Anda membuka opsi tersembunyi, Anda dapat melihat opsi untuk depth filtering posisikan ini pada “Agresif” kecuali Anda memiliki alasan yang sangat bagus untuk melakukan sebaliknya (yaitu, jika proyek Anda yang lain yang sempurna tiba-tiba kehilangan detail-detail kecil di mana Anda membutuhkanya ). “Calculate point colors” biarkan pada posisi checklist, kecuali Anda yakin Anda akan membutuhkan file untuk pencetakan 3D atau beberapa penggunaan lain yang tidak memerlukan model berwarna. Setelah itu pilih ok dan tunggu proses selesai.
Selanjutnya adalah membersihkan dense point cloud Anda, yang biasanya mengganggu
Untuk menghapus poin yang tidak diinginkan membentuk dense cloud agsoft Photoscan menyediakan beberapa tools. Anda dapat menggunakan berbagai alat seleksi dari toolbar- Tool laso – untuk memilih titik dan kemudian memotong pilihan atau menghapusnya. Atau Anda dapat menggunakan menu “Tool”, entri “Dense Point Cloud” -> “Select Points by Mask” atau “Select Points by Colors”. Dalam kasus sebelumnya, Anda harus memilih mask (s) pada salah satu gambar yang digunakan untuk memilih semua titik yang tertutup olehnya. Sangat membantu jika spesimen Anda tidak memiliki geometri yang rumit. Dalam hal ini adalah mungkin bahwa Anda secara tidak sengaja memilih bagian dari spesimen, jadi harap berhati-hati. Selalu buat duplikat chunk dan kerjakan itu saja. Namun, jika Anda memfilter points by mask , mask akan diterapkan secara ketat, yaitu di semua data! Ini berarti bahwa selip yang dibuat selama masking dapat membunuh bagian yang diinginkan dari model Anda. Jadi, berhati-hatilah dengan apa yang Anda lakukan!
Melakukan build mesh di agisoft photoscan
Jika Anda memodelkan permukaan yang hampir datar, misal. permukaan bumi dari citra satelit, Anda dapat mengubah jenis permukaan ke Height Field. Jika tidak, biarkan default. Anda dapat menggunakan cloud Dense sebagai data sumber. Untuk face count (jumlah poligon untuk dibuat) Anda dapat memilih antara tiga saran atau pilih Kustom dan masukkan 0. Ini akan memberi Anda ukuran penuh yang dapat dibuat dari dense cloud. Jika Anda memilih salah satu dari pengaturan lain, Photoscan akan menggunakan 0 dan kemudian mengecilkan mesh ke yang Anda pilih. Anda dapat mengecilkan mesh setelahnya, menggunakan opsi Tools -> Mesh -> Decimate Mesh (lihat di bawah), sehingga benar-benar tidak perlu terlalu banyak untuk menguranginya secara otomatis.
Cukup aktifkan Interpolasi (default). Karena kami biasanya tidak mengklasifikasikan point cloud saya di kelas terpisah, maka tidak perlu memilih kelas titik mana pun. Cukup klik OK sekarang dan tunggu Photoscan akan memproyeksikan waktu singkat untuk pekerjaan, yang akan tumbuh dan tumbuh dan berkembang. Saya telah melihat saran awal 5 menit setelah 10% penyelesaian hingga 6 jam. Pada akhirnya, Anda sekarang memiliki mesh dengan resolusi tinggi yang sangat bagus. Jika Anda mengalami crash Photoscan, pastikan bahwa dalam pengaturan program (Tools -> Preferences; kemudian pilih tab Advanced) Anda telah menonaktifkan pilihan “Switch to model view by default”. Itu membuat Photoscan mengubah pandangan ke mesh yang terlalu besar untuk memori terbatas di komputer Anda. Jangan lupa untuk menyimpan project anda setelah melakukan ini !
Mengurangi ukuran mesh dan texturing meshes
Sebelum Anda men downsize mesh, kami merekomendasikan untuk menduplikasinya dahulu. Cukup klik kanan entri Mesh di panel Workflow dan pilih “Duplicate Mesh”. Sekarang, akan ada dua mesh dalam chunk, salah satunya diatur menjadi “aktif”. Anda dapat menggunakan opsi “Tools -> Mesh -> Decimate Mesh” untuk mengurangi mesh ke sesuatu yang bagus. Kami sarankan agar tidak melakukan full size mesh jika Anda berencana melakukan penelitian dengan data Anda. Cukup simpan. Layar akan menampilkan mesh yang “aktif”, jadi buat versi yang dikurangi “aktif” dengan mengklik kanan pada entri di panel Workflow dan pilih entri yang sesuai. Untuk membuat tekstur, pastikan Anda memilih mesh yang benar, lalu buka menu “workflow” dan pilih “build texture”.
Langkah terakhir agisoft tutorial Scaling object
Anda dapat mengukur model Anda pada berbagai tahap proses. kami biasanya mengukur selambat mungkin, hanya karena model mungkin gagal karena berbagai alasan selama proses tersebut. Penskalaan tidak perlu terlalu sulit, dan jika model gagal, maka pekerjaan itu sia-sia.
Untuk skala proyek agisoft Photoscan Anda perlu objek ukuran yang diketahui dalam foto Anda. Tentunya, cara yang lebih mudah untuk mencapai ini adalah menempatkan batang skala yang baik di samping spesimen selama fotografi. Atau, lebih baik, beberapa batang skala. Jika Anda seorang yang malas (seperti saya), ada yang disebut ‘target berkode’ – simbol skala Foto dapat mengenali secara otomatis.
Tidak masalah apa nama yang Anda berikan pada spidol, pastikan saja bahwa itu masuk akal bagi Anda. Anda bahkan dapat menggunakan nama default, tetapi saya merasa berguna untuk memberikan nama ‘berbicara’. Jika, misalnya, Anda memiliki skala dengan angka, saya beri nama pembuat ‘0 cm’ atau ‘2 cm’ atau ’10 cm ‘, tergantung di mana Anda menempatkannya. Dengan cara itu, lebih mudah untuk memilih penanda dari daftar dan segera tahu berapa lama bar skala di antara mereka dalam kenyataan, dan dengan demikian harus dilakukan dalam Photoscan.
sekarang yang perlu Anda lakukan adalah mengulangi proses yang diuraikan di atas: klik kanan gambar di lokasi yang benar (yang dalam kasus perataan sub-optimal mungkin tidak ditampilkan ), pilih ‘Place Marker’, dan pilih nama penanda yang sesuai. Jika Anda menjalankan align sebelumnya, Anda sekarang pada dasarnya memberi agisft Photoscan dua vektor tempat dari dua posisi yang sejajar dengan yang diketahui – dan penanda harus berada di tempat kedua vector intesect
Selanjutnya, Anda cukup memilih dua penanda yang menggambarkan skala batang kehidupan nyata Anda dan membuat skala-skala dalam-program. Seleksi mudah: klik satu di daftar di tab ‘Reference’, tekan dan tahan [CTRL], dan pilih yang lain. Kemudian, klik kanan dan pilih ‘Buat Scale Bar’. SELESAI!
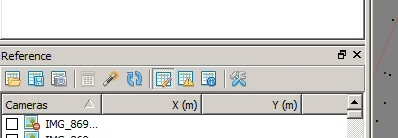
Sekarang, bagian paling bawah dari tab ‘Referensi’ akan menampilkan scale bar. Anda sekarang perlu menetapkan panjang untuk itu (cukup klik baris yang benar di kolom “Jarak” dan masukkan jarak yang benar; ingat ini dalam meter!). Lakukan ini untuk semua bilah skala yang Anda buat (lebih dari satu adalah ide yang bagus!), Lalu klik ikon ‘Perbarui’ di tab ‘Referensi’. Ini menunjukkan dua panah bertolak belakang dan berada di sebelah ikon ‘Optimize Cameras’ yang Anda tahu. Inilah tangkapan layar dari atas lagi, yang menunjukkan kepada Anda seperti apa ikon itu. Di sebelah kanan ikon wizard Wizard.
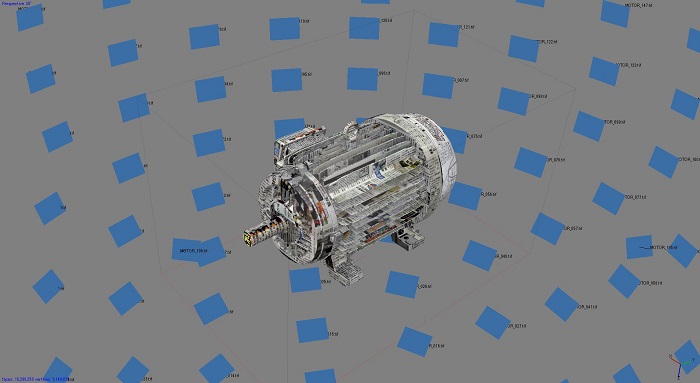
Kesimpulan tutorial agisoft pemetaan udara
Pada Tutorial membuat peta otmosaic 3D dengan software agisoft telah kami jelaskan bagaimana mengolah foto udara maupun foto object tumpang tindih biasa anda menjadi model 3d photogrametri hasil model 3d tergantung seberapa banyak dan bagus foto tumpang tindih anda, kami merekomendasikan menggunakan marker yang jelas untuk scaling foto anda seperti mengguanakn penggaris dengan angka yang jelas .

